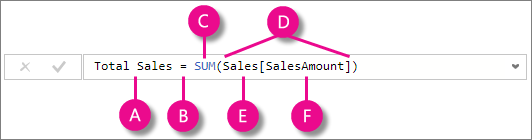A CI/CD pipeline for Power BI deployments is an automated process that streamlines the development, testing, and deployment of Power BI reports and dashboards across different environments (like development, testing, and production) by using tools like Azure DevOps to manage the workflow, ensuring consistent quality and minimizing manual intervention throughout the deployment process.
Key components of a Power BI CI/CD pipeline:
- Storing Power BI PBIX files in a version control system like Git to track changes and manage different versions.
- Build Stage:
- Validation Checks: Performing quality checks on Power BI files, such as data connectivity, data quality, and report layout.
- Packaging: Creating a deployment package containing the Power BI content ready for deployment.
- Validation Checks: Performing quality checks on Power BI files, such as data connectivity, data quality, and report layout.
- Test Stage:
- Unit Testing: Running automated tests on individual components of the Power BI report (e.g., visuals, calculations) to identify issues early.
- User Acceptance Testing (UAT): Providing a controlled environment for end-users to test the functionality and usability of the Power BI content.
- Environment Management: Deploying the Power BI content to different environments (development, staging, production) based on the pipeline stage.
- Permissions Management: Assigning appropriate user access levels to Power BI workspaces and content based on the environment.
- Streamlines the deployment process, allowing quicker delivery of Power BI reports and updates to users.
- Automated testing catches errors early in the development cycle, leading to higher quality deployments.
- Automates repetitive tasks, freeing up developers to focus on more complex aspects of Power BI development.
- Provides a clear audit trail of changes made to Power BI content and who made them.
- A comprehensive platform with built-in features for CI/CD pipelines, including the ability to manage Power BI deployments.
- Can be used to programmatically interact with Power BI service to automate deployment tasks.
- For integrating Power BI content into custom applications, enabling more granular control over deployment.